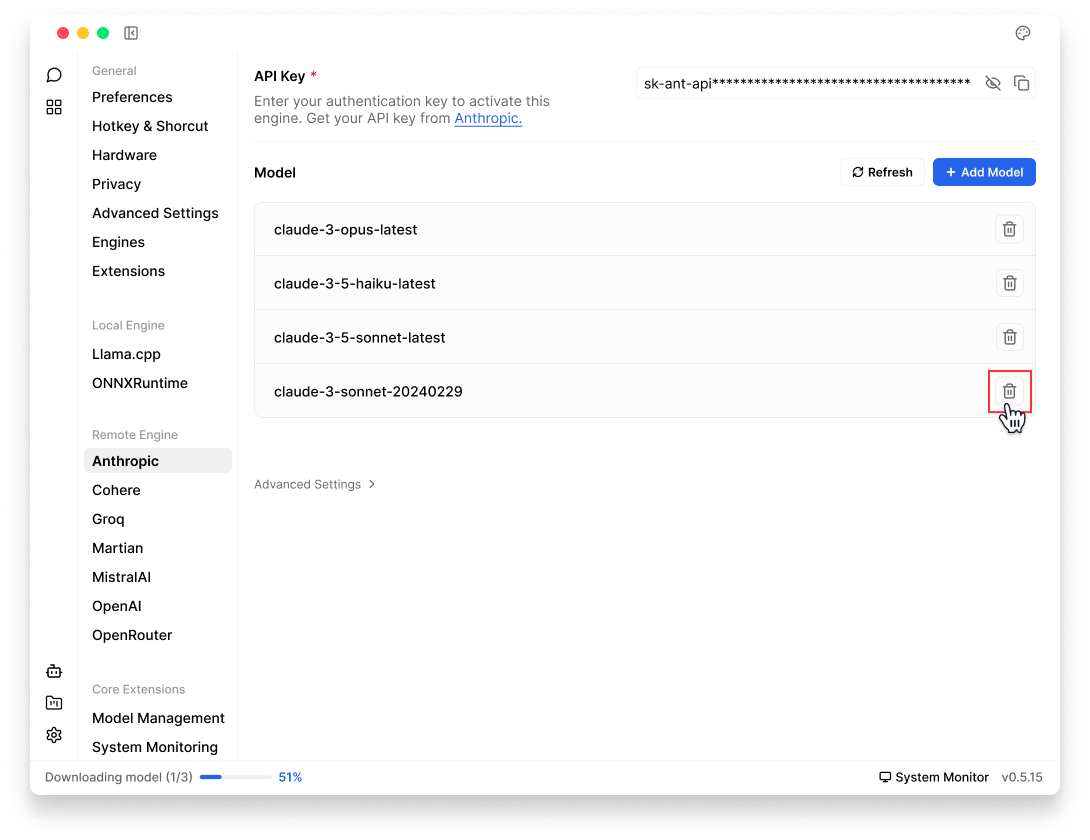Model Management
This guide provides comprehensive instructions on adding, customizing, and deleting models within Jan.
Local Model
Jan offers flexible options for managing local models through its Cortex (opens in a new tab) engine. Currently, Jan only supports GGUF format models.
Add Models
1. Download from Jan Hub (Recommended)
The easiest way to get started is using Jan's built-in model hub:
- Go to Hub
- Browse available models and click on any model to see details about it
- Choose a model that fits your needs & hardware specifications
- Click Download on your chosen model
Jan will indicate if a model might be Slow on your device or Not enough RAM based on your system specifications.
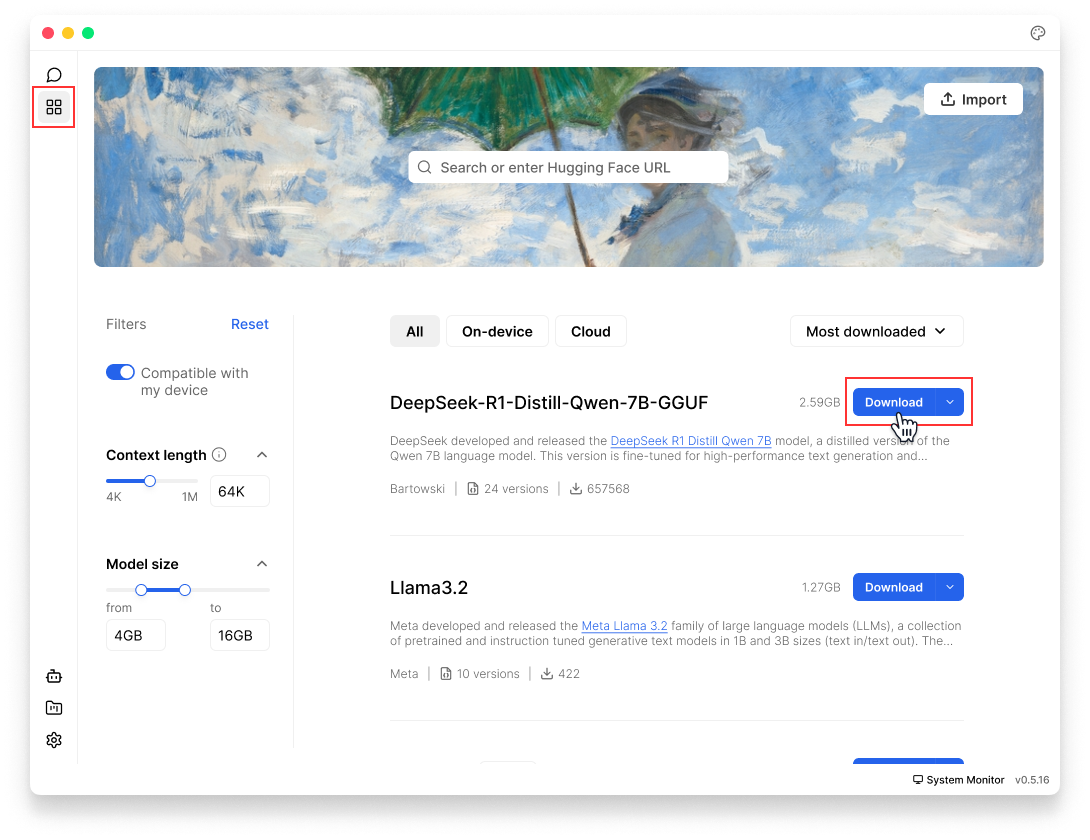
2. Import from Hugging Face (opens in a new tab)
You can import GGUF models directly from Hugging Face (opens in a new tab):
Option A: Import in Jan
- Visit Hugging Face Models (opens in a new tab).
- Find a GGUF model you want to use
- Copy the model ID (e.g., TheBloke/Mistral-7B-v0.1-GGUF) or its URL
- In Jan, paste the model ID/URL to Search bar in Hub or in Settings () > My Models
- Select your preferred quantized version to download
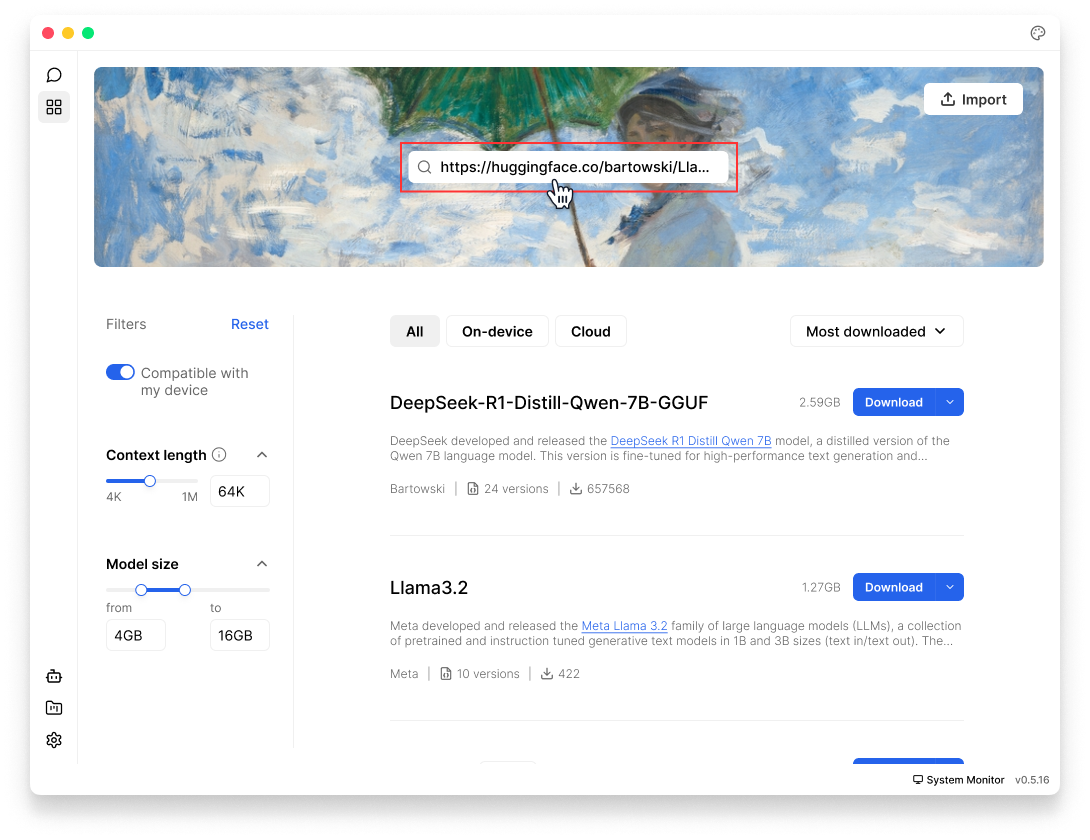
Option B: Use Deep Link
You can use Jan's deep link feature to quickly import models:
- Visit Hugging Face Models (opens in a new tab).
- Find the GGUF model you want to use
- Copy the model ID, for example:
bartowski/Llama-3.2-3B-Instruct-GGUF - Create a deep link URL in this format:
jan://models/huggingface/<model_id>
- Enter the URL in your browser & Enter, for example:
jan://models/huggingface/bartowski/Llama-3.2-3B-Instruct-GGUF
- A prompt will appear:
This site is trying to open Jan, click Open to open Jan app. - Select your preferred quantized version to download
Deep linking won't work for models requiring API tokens or usage agreements. You'll need to download these models manually through the Hugging Face website.
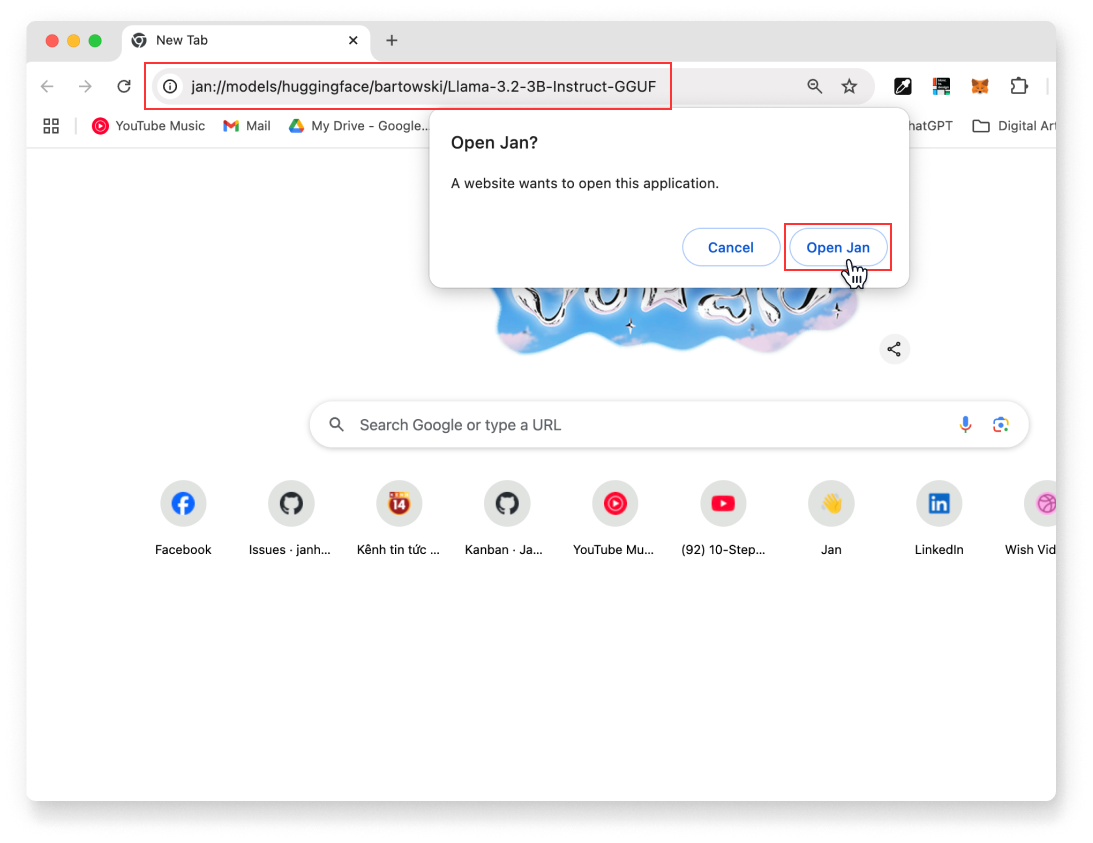
3. Import Local Files
If you already have GGUF model files on your computer:
- In Jan, go to Hub or Settings () > My Models
- Click Import Model
- Select your GGUF file(s)
- Choose how you want to import:
- Link Files: Creates symbolic links to your model files (saves space)
- Duplicate: Makes a copy of model files in Jan's directory
- Click Import to complete
You need to own your model configurations, use at your own risk. Misconfigurations may result in lower quality or unexpected outputs.
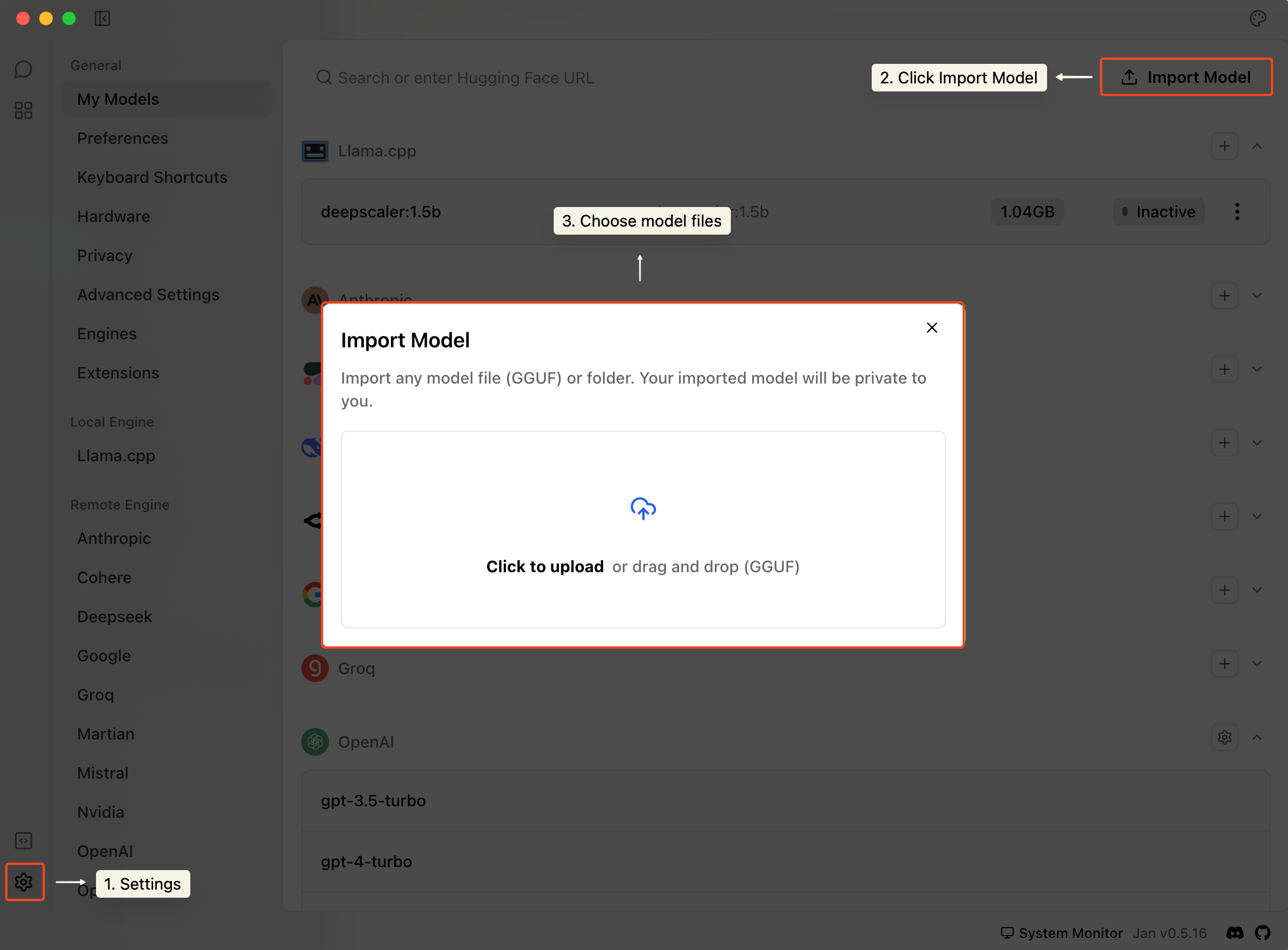
4. Manual Setup
For advanced users who add a specific model that is not available within Jan Hub:
Step 1: Create Model File
- Navigate to Jan Data Folder
- Open
modelsfolder - Create a new Folder for your model
- Add a
model.jsonfile with your configuration:
"id": "<unique_identifier_of_the_model>", "object": "<type_of_object, e.g., model, tool>", "name": "<name_of_the_model>", "version": "<version_number>", "description": "<brief_description_of_the_model>", "format": "<format_of_the_model_api_or_other>", "settings": "<additional_settings_as_needed>", "parameters": { "max_tokens": "<maximum_number_of_tokens_the_model_can_generate>", "temperature": "<temperature_setting_for_randomness_in_generation>" }, "metadata": { "author": "<name_of_the_creator_or_organization>", "tags": ["<list_of_relevant_tags_describing_the_model>"] }, "engine": "<engine_or_platform_the_model_runs_on>", "source": "<url_or_source_of_the_model_information>"
Here's model "TinyLlama Chat 1.1B Q4" as an example:
{ "sources": [ { "filename": "tinyllama-1.1b-chat-v1.0.Q4_K_M.gguf", "url": "https://huggingface.co/TheBloke/TinyLlama-1.1B-Chat-v1.0-GGUF/resolve/main/tinyllama-1.1b-chat-v1.0.Q4_K_M.gguf" } ], "id": "tinyllama-1.1b", "object": "model", "name": "TinyLlama Chat 1.1B Q4", "version": "1.0", "description": "TinyLlama is a tiny model with only 1.1B. It's a good model for less powerful computers.", "format": "gguf", "settings": { "ctx_len": 4096, "prompt_template": "<|system|>\n{system_message}<|user|>\n{prompt}<|assistant|>", "llama_model_path": "tinyllama-1.1b-chat-v1.0.Q4_K_M.gguf" }, "parameters": { "temperature": 0.7, "top_p": 0.95, "stream": true, "max_tokens": 2048, "stop": [], "frequency_penalty": 0, "presence_penalty": 0 }, "metadata": { "author": "TinyLlama", "tags": [ "Tiny", "Foundation Model" ], "size": 669000000 }, "engine": "nitro"}
Step 2: Modify Model Parameters
Modify model parameters under the settings array. Key fields to configure:
- Settings is where you can set your engine configurations.
- Parameters are the adjustable settings that affect how your model operates or processes the data. The fields in parameters are typically general and can be the same across models. Here is an example of model parameters:
"parameters":{ "temperature": 0.7, "top_p": 0.95, "stream": true, "max_tokens": 4096, "frequency_penalty": 0, "presence_penalty": 0,}
Delete Models
- Go to Settings () > My Models
- Find the model you want to remove
- Select the three dots icon next to it and select Delete Model
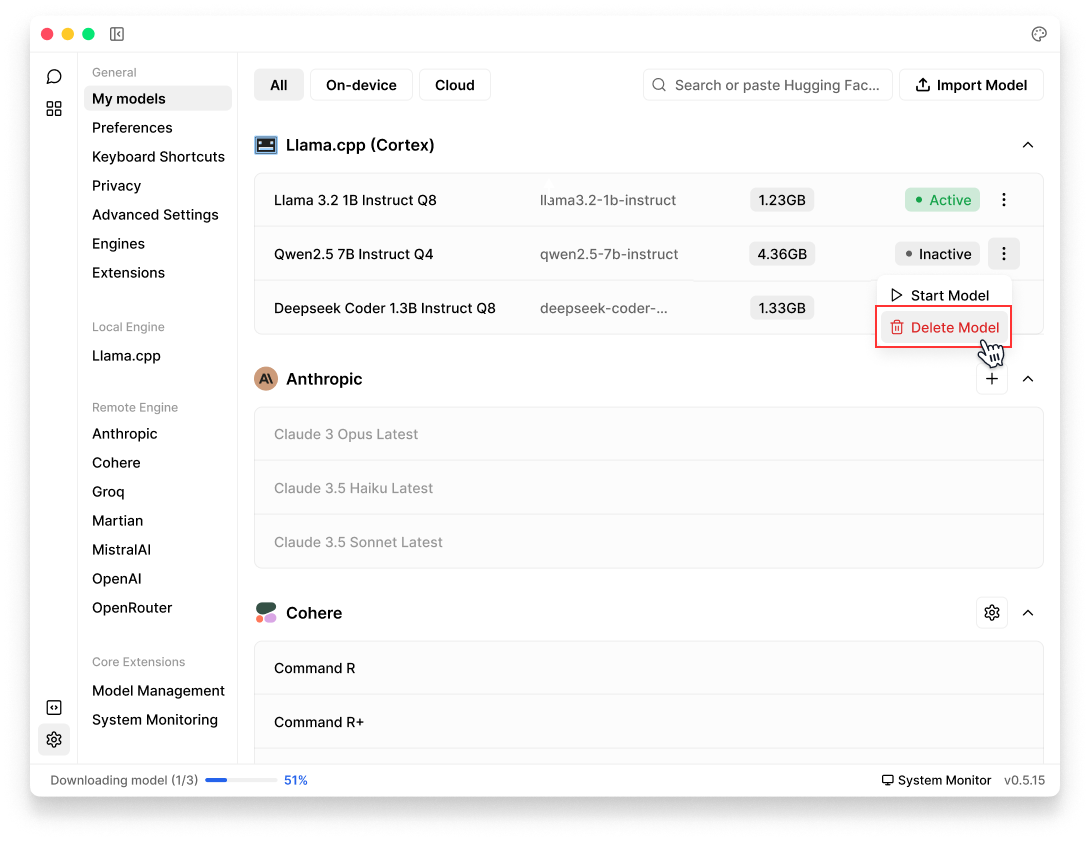
Cloud model
When using cloud models, be aware of any associated costs and rate limits from the providers. See detailed guide for each cloud model provider here.
Jan supports connecting to various AI cloud providers that are OpenAI API-compatible, including: OpenAI (GPT-4, o1,...), Anthropic (Claude), Groq, Mistral, and more.
- Navigate to Settings ()
- Under Remote Engine section in the left sidebar, choose your preferred engines (OpenAI, Anthropic, etc.)
- Enter your API key
- The activated cloud models will be available in your model selector in Threads
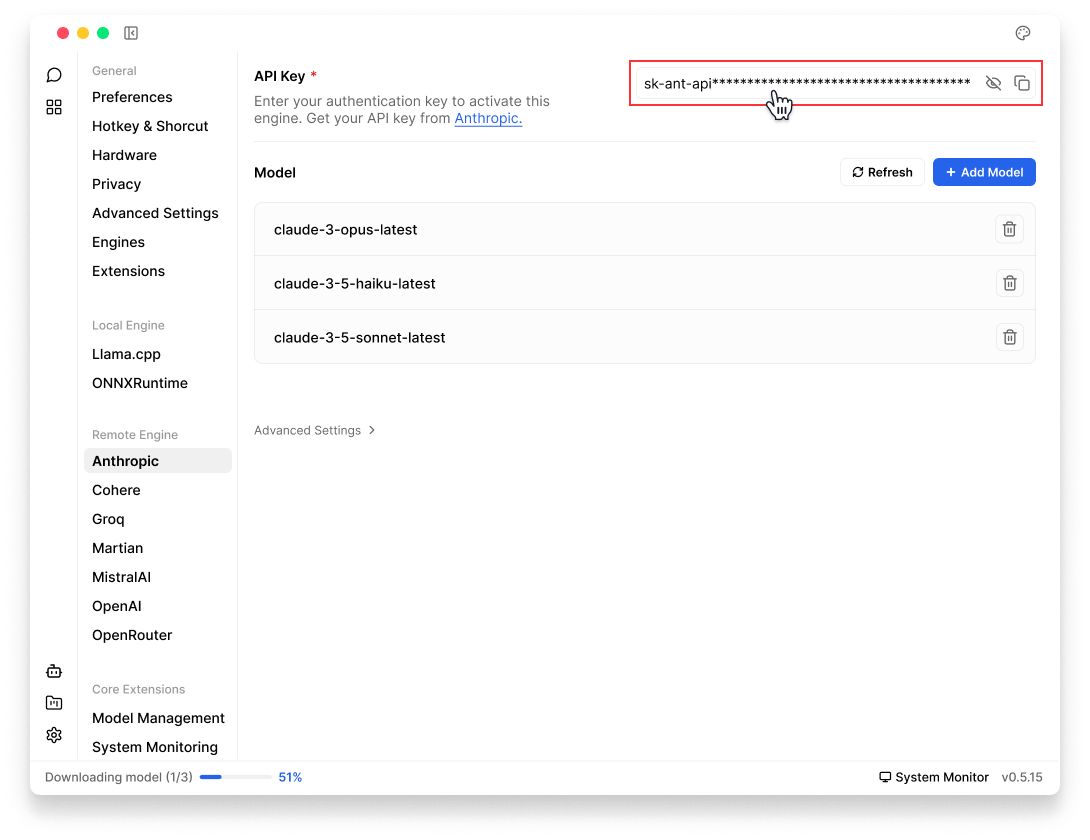
You can manage & hide respective provider engines in Settings > Engines:
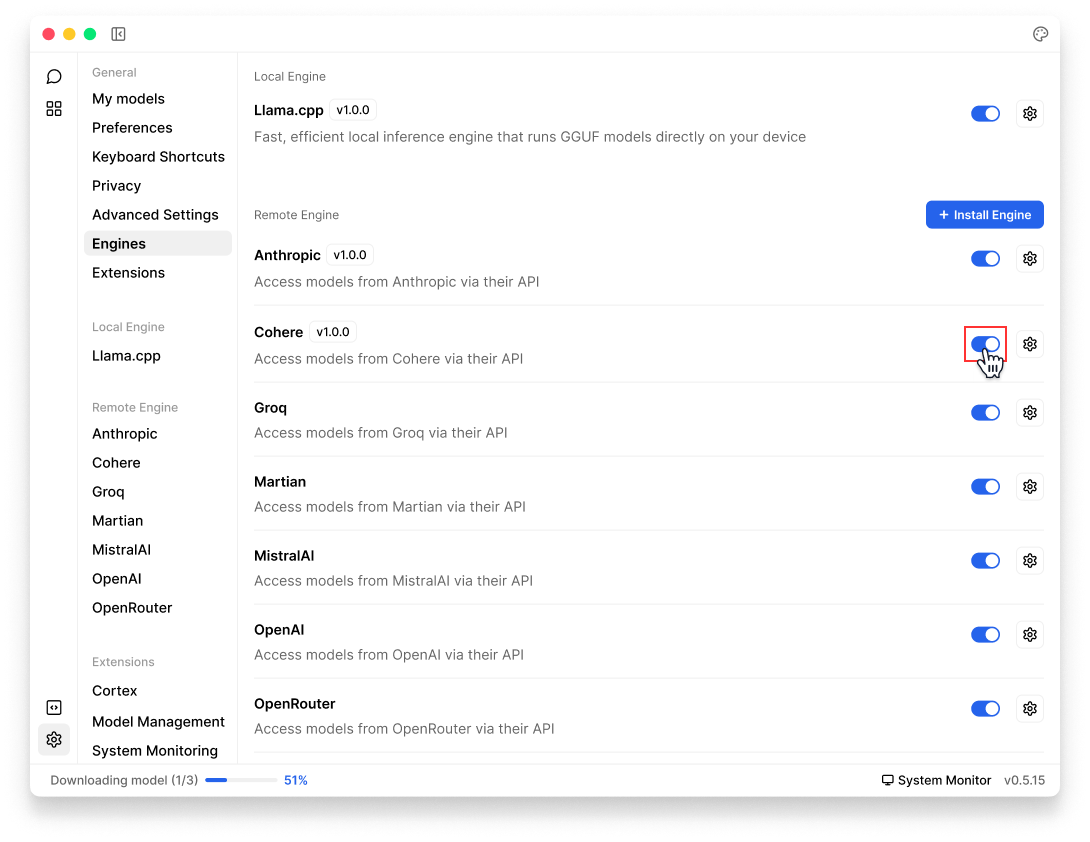
Add Models
- In your respective provider's settings page, click Add Model
- Enter the model ID. Check detailed model IDs in the provider's model list, for example,
claude-3-opus-latest. - A success message will appear when the model is added
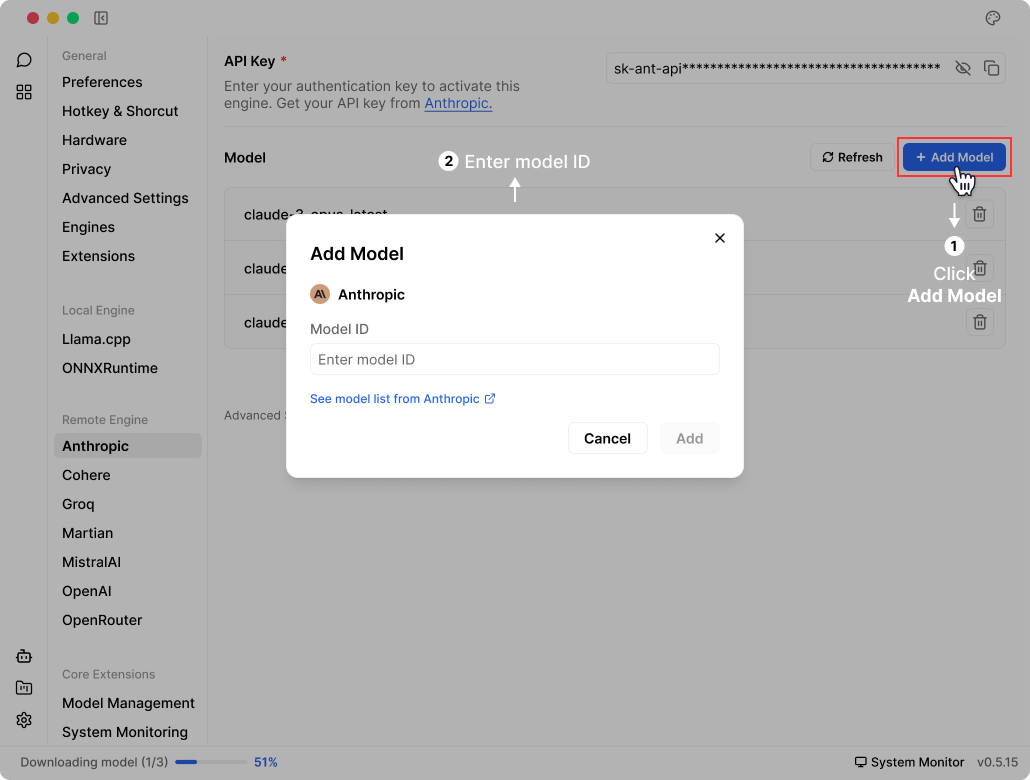
Delete Models
- In your respective provider's settings page, choose the model you want to delete
- Click Trash Bin () icon
- The model will be removed from your available models list